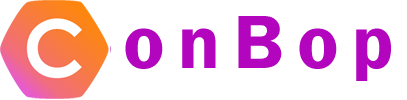Manage attendees
The manage attendee section will display a list of all attendees in your event. From the manage attendee section you can edit / delete current attendees as well as download QR codes, attendee list or even remove all attendees.
Sections:
Download all QR Codes

The download all QR codes option will generate a zip file that contains all the QR codes for all attendees. Each image in the zip file will be named to correspond with an attendees ID in the ConBop platform.
Download attendee spreadsheet

The download attendee spreadsheet will generate a spreadsheet that contains all your attendees information. This spreadsheet can then be used as an ‘upload’ template for the ‘bulk’ upload section. Allowing you to update attendee information.
Delete all attendees

The delete all attendees button will remove all attendees from your event. This action cannot be un-done and will permanently remove all attendees from your event.
Attendee information

Attendee details
The attendee details will list out high level information about the attendee like name and email address. In addition, you can send an on-demand welcome email to a specific attendee. This email will contain a welcome message as well as instructions on how to ‘validate’ themselves in the app or website, along with ‘quick’ links to validate themselves, that allows for on-click validation directly from the welcome email.
Checked-in
When an attendee validates themselves in the app or website, the ‘checked-in’ option will turn to a green check-mark. This indicates an attendee has validated themselves and confirmed all privacy policies.
Pin
The Pin section is the attendees validation Pin. An attendee can use this to validate themselves in the app or website and is unique to an attendee.
QR Code
The QR code section when clicked will display an attendees QR code. This QR code can be used to directly map to an attendee and scanning it on a device will bring up an attendee window, allowing attendees to perform specific actions such as viewing their full profile or taking a note directly about the attendee.
Edit / Delete
The edit / delete options allows you to manage an attendee. By selecting the edit button you will be able to update an attendees details. Selecting the ‘delete’ icon will remove an attendee from the event and cannot be undone.