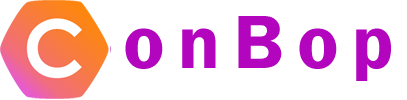Bulk upload
The bulk upload for attendees allows you to use a ‘spreadsheet’ to bulk upload your attendees.
Note:
The spreadsheet must use the correct template
Sections:
Title

The title section of the spreadsheet will be the ‘title’ of the attendee. This typically will be things likeDR
- CEO
- PHD
First & Last names

The first and last name section will be the first and last name of the specific attendee.

The email section will be the contact email of the attendee. This is not required, however, if entered, it will be viable in the app.
Phone

The phone section is the ‘phone number’ associated with a specific attendee. Adding this will display in the app under a attendee’s profile. Allowing attendees, the ability to call the attendee.
Company

The company section allows you to add an attendee’s ‘Company’ this can be their own or who they work for.
Description

The description section is the main details for a attendee. This section can be regular ‘text’ OR contain html code for formatting.
Links

The ‘links’ section allows you to add a listing of links to an attendee profile.
The links format must be in a valid JSON format.
A valid JSON format is
[{"icon":"icon-globe","color":"#009EDB","url":"https://conbop.com"}]
A JSON format is essentially a listing of data, we can break the above format down into 3 parts
- icon
- color
- url
The icon will be the icon name, for example “icon-globe’ will be the globe icon.
The color is any hex color, this will assign the color to the icon selected in app
The URL is the URL associated with the specific link.
When complete each ‘link’ in the list should be formatted as:
[{"icon":"icon-globe","color":"#009EDB","url":"https://conbop.com"}]
To add multiple links, simply separate each section with a comma, for example
[{"icon":"icon-globe","color":"#009EDB","url":"https://conbop.com"},{"icon":"icon-globe","color":"#009EDB","url":"https://conbop.com"}]
As shown above, a new link was added to the list, separated by a comma, however still inside the ‘brackets’
Note:
The JSON input must be valid JSON, otherwise it will not display correctly. Because of this, we recommend testing your JSON file before, this can be done using tools such as https://jsonlint.com/ and online JSON validator that will simply ‘validate’ your JSON file as being ‘valid’
Is Speaker
The is_speaker column of the spread sheet is an indicator of whether or not an attendee is also a speaker. When this is set to 1, a new attendee will also generate a new speaker with the same information. The speaker and attendee are now mapped together, any updates to the speaker or attendee will be replicated to the speaker or attendee.
Speaker & attendee ID

The speaker and attendee ID section is the mapping for the system and will determine if a speaker should be added or updated in the system.
When a speaker ID is associated, the system will attempt to ‘update’ the current speaker.
If not, speaker ID is added, it will attempt to add the speaker.
When an attendee ID is associated with a speaker, it will attempt to update both speaker and attendee, as this indicates a speaker / attendee mapping.
Note:
It is important to note that incorrectly mapping a speaker and attendee may cause issues with a speaker / attendee. To get the proper mapping, one should always download the speaker spreadsheet from the manage speakers page to ensure the correct data is populated.